안녕하세요 여러분
박학다식 장희망입니다
오늘은 2020년 컴활 공부했던 사람으로 , 제가 공부한 자료 정리한 것을 판매한 내용을 무료 공개합니다
기간이 지나기도 했고 이자료를 가지고 판매하기엔 저도 관련 내용을 까먹어서 전국민 자격증이니까 무료 배포해요 !
# 공식처럼 활용하는 컴퓨터활용능력 1급 실기 엑셀 편
다만 해당 내용을 2차 가공 / 무단 배포 / 판매 금지 합니다
유용하다고 생각하면 티스토리 글을 공유해주세요 :)
PC버전으로 보는것을 권장드려요
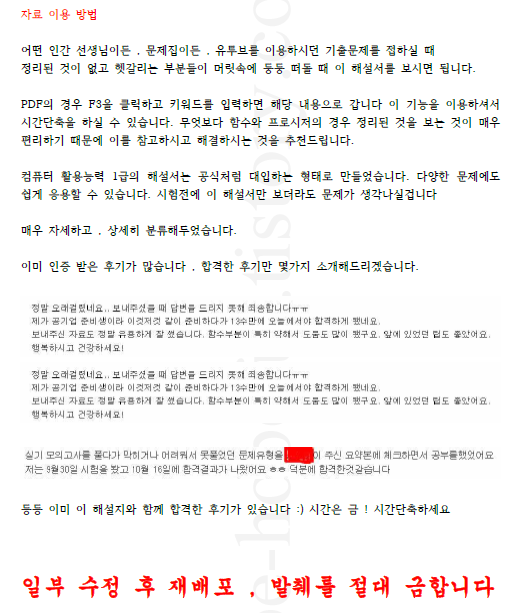
엑셀
기본 작업
1. 외부데이터 가져오기
- 부정 이나 부정 = and로 연결
- 날짜조건일때는 콤보상자 확인 하기
- 쿼리끼리 and가 아니면 마지막 쿼리 편집으로 수정해아함
2. 고급필터
- 셀 음영색 = 채우기색
- right , left 결과는 문자이기 때문에 숫자와 비교할 때 “ ” 필수
3. 조건부서식
- 조건부 서식은 * / ? 마스터키 이용 불가
- 행 번호 이용 할 때 row()
4.페이지보호 및 페이지 설정
- 셀은 기본으로 잠금, 특정영역 잠금 ? > 전체 잠금 해제 후 특정영역 잠금
- 이 경우 이외는 도형 / 차트 / 수식은 잠금을 두고 / 각각의 서식에서 설정
- 통합문서보호 : 구조) 시트와 관련된 것 / 창) 창과 관련된 것
- 짝수 / 홀수 페이지 머리글 바닥글 설정 가능
- 특정영역이 2페이지에 인쇄 되도록 하라 > 페이지 나누기 삽입
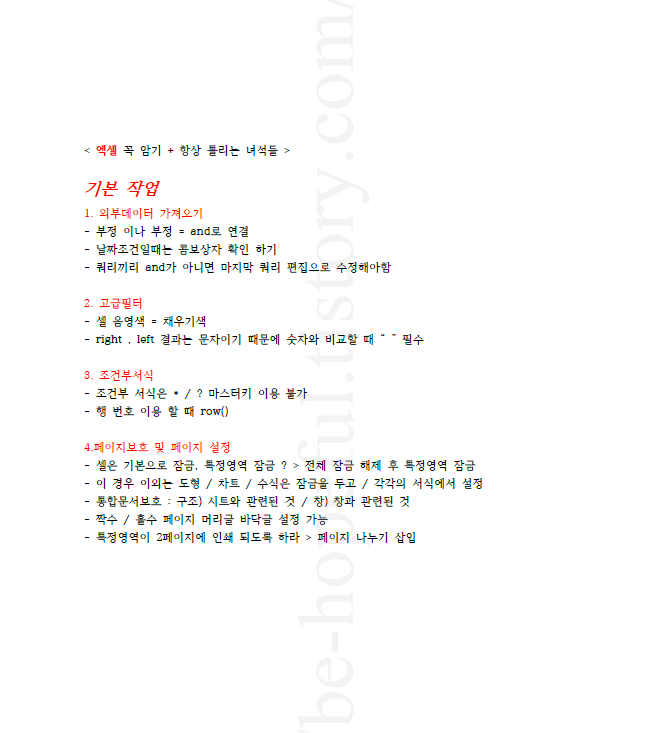
계산작업
1. 사용자 정의 함수
- 음수 표현 < 0
- if 조건 then / elsief (붙여쓰기) 조건 then / else / end if
- select case 개체명 = 이 개체명이 ~ (단 조건은 중첩 사용 불가)
case “문자” / case is = 0 / case else : ~ 상황일 때
fn = “ 귀엽다 ” : fn함수는 귀엽다라고 나타난다
2. 배열수식 (범위 = 값 형식 이용)
= 계산함수 ( if ( (조건) , 계산범위 ) ) / 조건이 and > * / 조건이 or > +
= 계산함수 ( (조건) * 계산범위 )
- Large를 이용한 배열함수
Large ( if (조건 , 범위 ) , 번호 ) / 번호 = 몇 번째로 큰값인지 정하는 것
* 특이사항 > 점수가 1~4순위 값 구하라 ex) large( 범위 , {1,2,3,4} )
3. 함수 - 기본 사용
누적계산방법 $A$1 : A1
upper : 대문자 함수 left / right > 문자로 인식하는거 꼭 !!! 생각하기
mid ( 값 , 시작할 순서 , 추출 갯수 )
len() : 글자수 추출
max , min : 최대 / 최소값 찾기
small (범위 , 숫자 ) ex) 작은 값 5등 안 : <= small()
large (범위 , 숫자 ) ex) 큰 값 5등 안 : >= large ()
rank (본인값 , 범위 , 정렬방식 )
ex) 10등안 일 때 10>=rank (값 , 범위 )
IsEven : 짝수면 = true / ISodd : 홀수면 = true / isblank 공백이 O =true
EDATE ( 기준날짜 , 더할 월 값) ex) 만약 -10년전이라면 -10*12
row() : 행번호 이용 quotient ( 수 , 나눌 수) : 몫을 구하는 함수
mod ( 수 , 나눌수 ) : 나머지 구하는 함수
ex) 2의배수 = mod (@,2) = 0
- Q (수 , 365) = 년 / - Q (mod ( 수 ,365 ) , 30 ) = 개월
trim : 맨 앞 뒤 공백 제거 / ABS : 절대값
countif ( 범위 , 조건 ) : 조건에 맞는 개수를 구함
countifs : 조건이 2개이상 / ? * 사용시 “” 안에 넣어주기
Dcount ( 필드명까지 전체 범위 , 필드명 , 조건)
round (수 , 소수자리) / 0 = 일의자리까지 / -1 : 일의자리에서 반올림
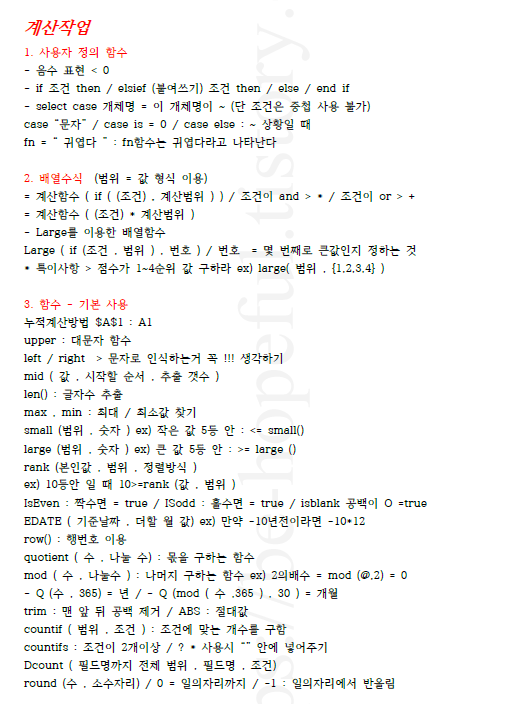
rounddown : 소수점 버리기 / Trunc : 소수점 자르기 = 유사한 방법
is에러 : T / F
if에러 : F 일 때 어떤 값을 표기할거냐 ? 지정가능
offset 참조할 값을 찾는 것 (기준위치 , 이동행값 , 이동열값 , 참조영역의 높이 , 너비)
sumproduct 범위 * 범위
PMT ( 이자 , 기간 , 현재가치 , 미래가치 , 1= 월초 / 0 = 월말)
- 이때 현재가치에는 항상 - / 이자 , 기간은 월로 계산해야함
Frequency ( 원본배열 , 구간 값 - 끝값이용하기 )
완전 대박 중요 무조건 알기
match함수 / 0:정확 / 1:오 / -1:내림차순
( 내가 찾는값 , 범위(참조하려는 머리의 표) , 매치 )
index함수
(배열범위> 필드명을 제거한 표의 값들 , 행 , 열 )
Hlookup = 수평
( 가지고 있는값 , 찾는값이 포함된 필드명 ~ 표시되야하는값 범위 , 행, 범위인정여부)
범위인정여부 t: 근사값 / 정확 F :
Vlookup = 수직
(내가가지고 있는 값, 필드명을 포함한 범위 , 열 , 범위인정여부 )
find (찾을문자열 ex) ■, 찾을 셀 , 시작위치 = 어디서부터 찾을건지
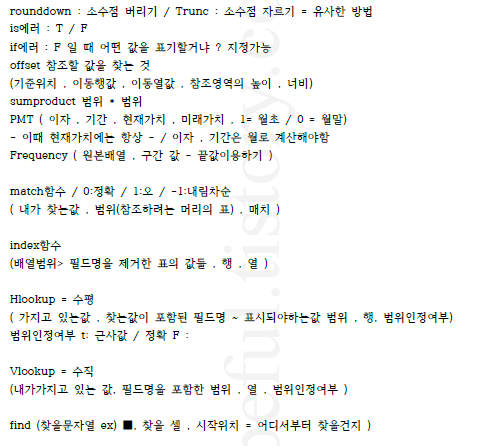
분석 작업
> 셀서식 > 전체적용 / 값 필드 > 한쪽만 적용
1. 피벗 테이블
- 압축 : 행 / 열레이블 글자가 보일 때 / 개요 , 테이블 > 그림보고 구분
- 문자는 드래그 후 그룹 / 숫자는 한 셀 클릭 후 그룹화
> 예외 있음 주의 (문자를 그룹화 하면 구분 , 구분2 생성 > 주의하기 ! )
- 표시형식 변경 방법
1. 셀서식 2.값 표시형식 > 지문을 읽고 선택
( 통화 형식 , 통화 스타일은 다름 , 통화형식이지만 W표기가 없을수도 있음)
- 열합계 비율 설정 방법 : 값 필드 설정 > 값 표시 형식 > 열합게 비율
- 사용자 지정 정렬기능 > 데이터 - 정렬 - 사용자 지정 - 오름차순으로 설정
( 자동정렬을 제거 후 선택해야함 )
- 피벗테이블도 부분합이 따로 존재 함 / 그룹마다 요약 > 피벗테이블의 부분합
- 열의 총합계를 기준으로 내림차순 정렬 > 맨 밑 총합계 > 오른쪽 > 내림차순
- 사용자 지정 표시 양수 ; 음수 ; 0 ; 문자 > 색 추가 > ex) 0원[색] ;
- 피벗테이블 맨 위에 값 표시하기 > 오른쪽 > 테이블옵션 > 표시 > 값행표시
- 1000000 > 1,000 나오게하기 #,###, 뒤에 ,를 붙이기
2. 메크로
- 정렬 : 정렬하려는 필드 드래그 > 상단의 정렬 이용
- 통합: 조건에 맞게 먼저 표를 작성 > 표 전체 드래그 > 통합 >
함수 / 참조는 조건에 맞게 설정 / 나와야할 값 (필드까지) 첫행 / 왼쪽열 (0)
- 목표값 찾기 : 수식 / 찾는 값 / 바꿀 값
- 표 : 준비된 표에 필요한 값을 채우고 > 필드명 제외 블록설정 > 행 or 열 입력하기 > 행 , 열 구별 조심하기
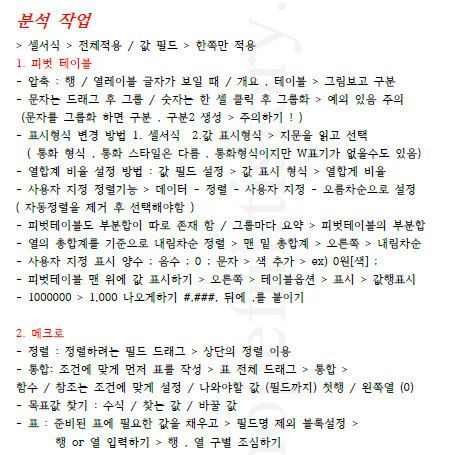
기타작업
1. 표
x축 이름 변환하기 > 행 / 열변환하는거에서 > 가로축 레이블 편집하기
파선 > 눈금선 서식 - 선스타일 - 대시종류
차트제목 과 셀 연결 > 차트 제목 클릭 - 맨 위에 함수 입력에 연결할 셀 클릭
차트 값 추가시 - 차트명부터 값 넣기 > 차트명이 분리 되어있다면 값만 추가후 > 범례 서식 을 통해 수정함
2. 프로시저
> 폼보기 = 폼이름.show
> 콤보 / 목록 상자에 값입력하기
개체명.additem “장희망” / 개체명.rowsource = “범위:범위”
> 다른시트 값 이용할 때 : 개체명.rowsource = " ‘기타작업-1’ ! b3 “
> 참조행 없이 목록상자 값을 이용 할 때
1) cell( ~ , ~ ) = cmb상자
2) cell( ~ , ~ ) = cmb상자. columm(2)
3) list가 없음 조심해야함 !!
> 첫번째항목이 선택되는 방법 : 개체명.listindex = 0
> 목록상자 열 2개 값 보이게 하기: 개체명.columncount = 2
> 폼이 입력되어야할 때
입력행 = range("표의첫셀“).correntregion.rows.count + @ / 연결된행 + @
cells(입력행,1) = 개체명 or 값
> 목록상자값에 있는값 이용할 때
참조행 = 개체명.listindex
cells(입력행,1) = 개체명.list(참조행.0)
->> list 유일하게 이용함
->> 참조행은 항상 ( ) 안에 있음 !! 암기 팀
> 시트에 있는 표를 참고해서 목록상자도 표기하고 / 표의 다른 값을 이용할 때
만약 표가 7행부터 시작할 때 > 참조행 + 7를 해야함 / 참조행은 0부터 시작
cells(입력행 , 열 번호 ) = cells (참조행, 열 번호)
->> 여기서 열 번호는 표의 열 번호 B=2 라고 표기한다
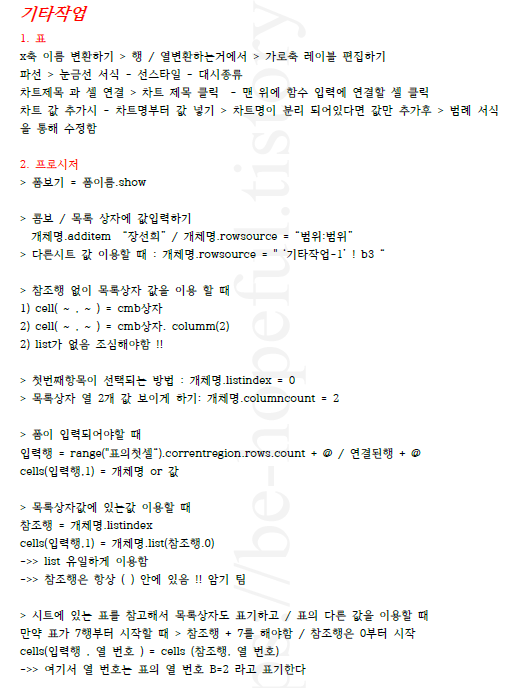
>폼 종료 / 메모리에서 삭제 : unload ME
>글표기 : range("셀“) = ” 기록될말“
>다른시트 글 표기 : range ( " ' 기타작업 -1 ! b3 ' " ) = “ 문구 ”
>클릭될 때 : range("셀").select
>다른시트가 클릭되야할 때 :
sheets("기타작업-1“).select / range("셀").select = 둘다입력
> 글씨 관련 range (“”) . font. name = "" ( sise / bold = true / ltalic = true 기울기)
> 셀 높이 , 넓이 구별하기 range( "셀“ ). 높이 = rowheight / 넓이 = columnwith
2-1 프로시저 관련 틀리는 것들
> 수량표기 : 개체명 = 숫자
> 값이 선택 되도록하기 : 개체명 = true
> 입력시간 오전 오후 구별법 : time >= #12PM#
>20180101 > 2018-1-1 format( 식 , “####-#-#”
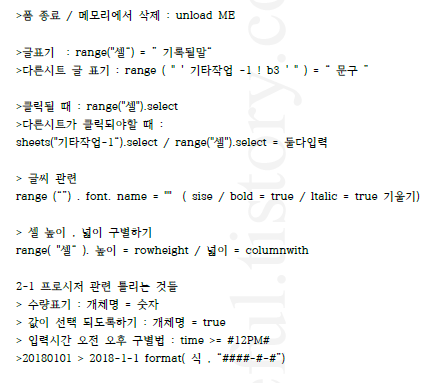
유동ㄱ 인강 보시던분들이면 특히 도움되실거라고 생각합니다
수학 공식처럼 제가 공유드린 내용에 숫자 , 내용을 넣으면 해결 될것입니다
결국 공부 안한분들은 내용을 보면 이해가 어렵지만 공부하시던분들은 정말 깔끔한 해결 답안이 될거라고 생각해요
제 정성이 들어간 자료입니다 !
내가 정리한 자료가 틀리거나 수정사항이 있으면 댓글로 남겨주시면 다른분들이 도움될것같아요
'학문적 지식' 카테고리의 다른 글
| 의료기기 인허가 RA 전문가 자격증 2급 완전 자세한 당일 후기 공부 방법 비법 (3) | 2022.11.26 |
|---|---|
| 컴활1급 실기 필기 판매하던 자료 무료 공개 엑셀 엑세스 내용정리 2편 (0) | 2022.08.14 |
| 컴퓨터활용능력1급실기 취득 방법 공부법 유동ㄱ 인강 후기 (0) | 2022.08.10 |
| 컴퓨터활용능력1급 필기 일주일이면 될까? 컴활 모의고사 책 공부방법 후기 울면서 컴활1급 필기 딴 사람 그게 바로 나예요 (0) | 2022.08.09 |
| 의공기사 일정 및 자격증 공부 할 때 도움 되는 기본 사이트 (0) | 2022.06.26 |




댓글